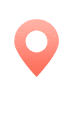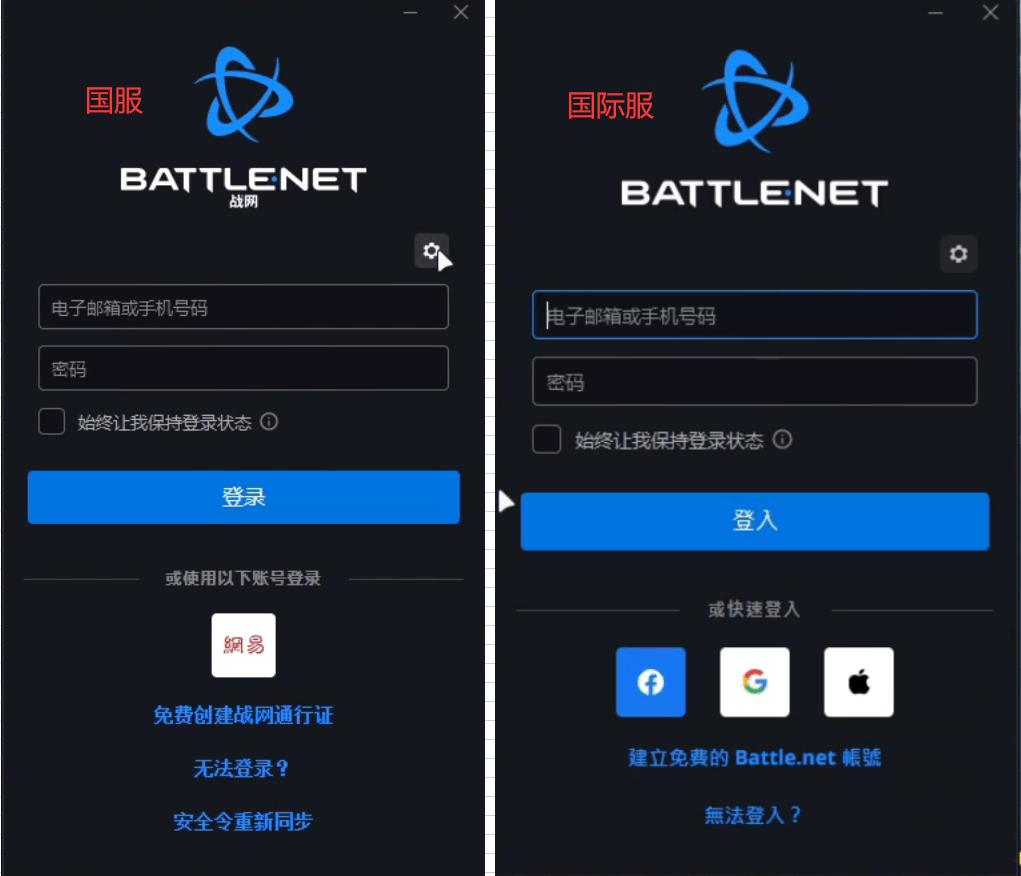小伙伴们都知道,秘盒可以通过华为‘多屏互动’(华为部分手机及Pad支持)、及‘华为随心控’(支持所有Android及IOS的手机)把手机及Pad的媒体文件分享到电视上,可以播放U盘或SD卡中的媒体视频文件。
现在和大家分享:如何用秘盒播放移动硬盘及PC中的媒体文件。
我家中的PC是XP系统,PC没有设置密码,PC及秘盒都通过无线方式连接到家庭网络。
注意:PC操作系统不同,组网不同,可能会导致方PC的操作有略有不同,大家可以在此基础上自己捉摸一下~
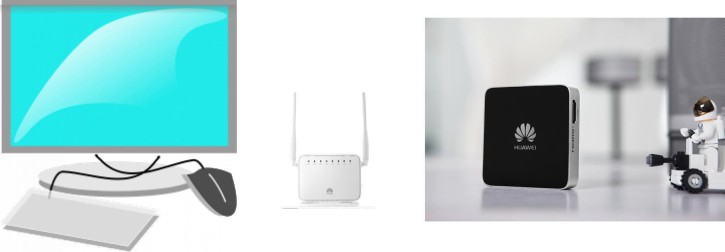
一、秘盒直接访问移动硬盘,播放视频
秘盒有一个业界首创的Y型线,有了Y型线,硬盘等需要USB电流驱动的设备可以直接连接到Y型线的USB接口上,给硬盘等设备提供更加稳定的电流,同时也避免USB设备直接连在秘盒上给秘盒带来的不稳定,一石二鸟。
USB移动硬盘推荐连接示意:硬盘连Y型线的USB接口上

USB移动硬盘不推荐连接方法示意:Y型线连接秘盒

移动硬盘通过Y型线连接到秘盒后,就可以访问文件了
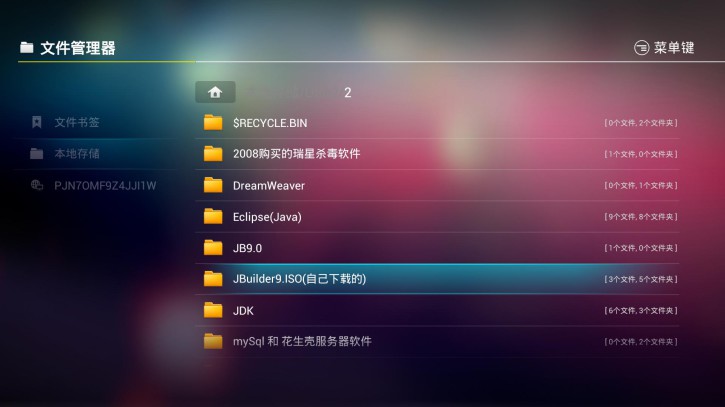
PS:秘盒扫描移动硬盘,速度比电脑慢,扫描过程中请耐心等待!
二、秘盒播放PC中的媒体资源
直接共享PC的文件, 打开文件属性,勾选(在网络上共享这个文件夹)即可
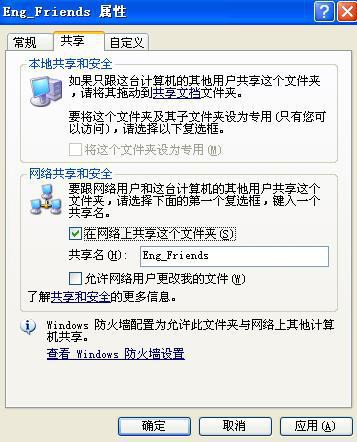
当然,你还可以直接共享整个本地磁盘,同上,打开磁盘属性,勾选(在网络上共享这个文件夹)即可
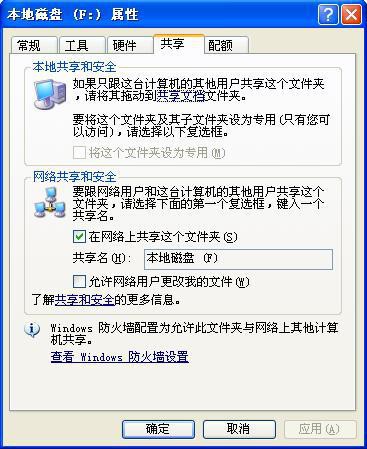
完成共享后,进入秘盒的文件管理器
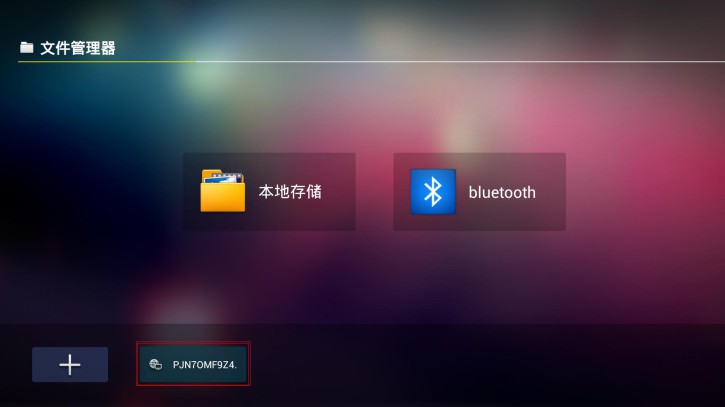
点击‘+’后面共享目录集合,即可访问共享的文件,电脑中有多少宝贝都亮出来吧!
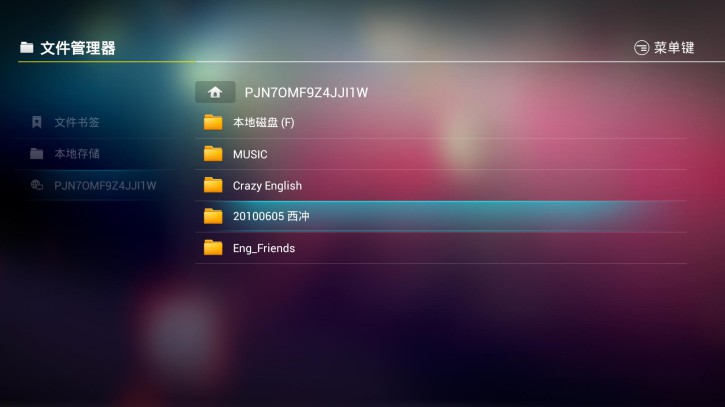
PS:如果你的秘盒扫描硬盘很慢或硬盘很老,秘盒无法很好支持,可以在PC上共享硬盘中文件给秘盒,操作方法跟共享PC中的文件完全一样。
三、安装第三方APK软件,增强秘盒本地播放功能
秘盒支持19种视音频格式,应该是目前支持格式最多的盒子。但如果想让秘盒有更强大的播放功能,大家可以在秘盒上安装自己想要的视音频播放软件(如:BS Player、Dice Player、MX Player等等)。
安装后,可直接访问连接秘盒的移动存储设备和PC共享的媒体资源,选择可支持的播放器播放。
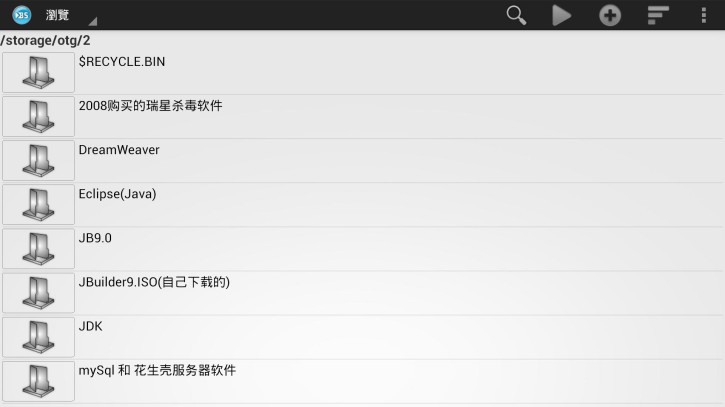
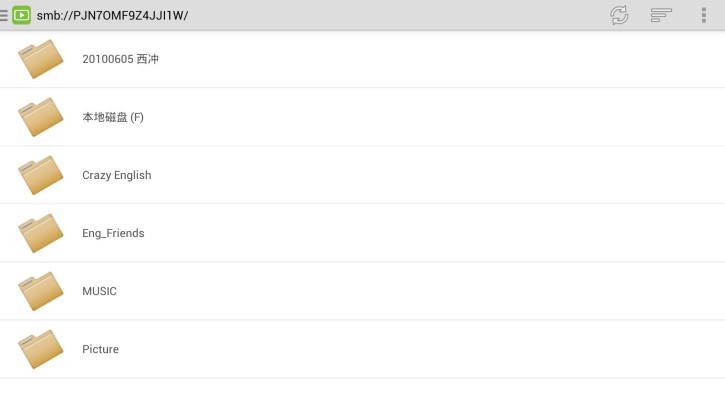
PS:目前,基本所有的媒体播放器都无法支持遥控器操作。如果想安装媒体播放器提高体验,建议先购买个RF鼠标。秘盒有2个USB口,不用担心USB插口的问题~
秘盒可以轻松把家庭中的各种设备连接到一起,可以是本地播放神器一枚,鉴定完毕!有砖轻拍。